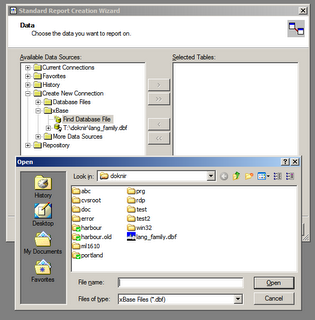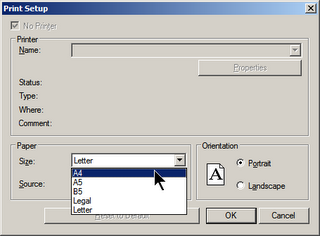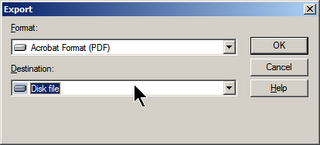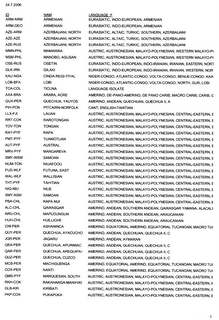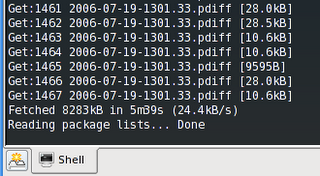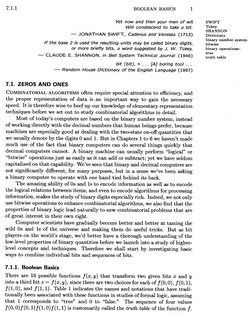Then there exist XPDF, poppler (XPDF fork), KPDF (which was based on XPDF, but now uses poppler), Evince (GNOME viewer, based on poppler). None of the packages convinced me!
So, only Adobe Reader remains. This used to be a problem, because there was no version 6 for Linux. This has changed with Adobe Reader 7. The installation file (.tar.gz) is larger than 40 MB.
Unzip it and go to Konsole, enter command sux and start installation with ./INSTALL. When the script asks about installing plugin, answer yes (and if it wants to owerwrite nppdf.so, also answer yes).
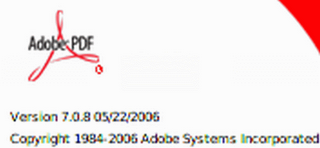
If PDF is by default still opened by KGhostView, we need to change the application preference order. Start Konquerer, go to menu "Settings">>"Configure Konqueror...", click on "File associations", click on + before "applications", select "pdf" and move "Adobe Reader" to the top:
But there exists big difference between Linux and Windows version - "Digital Editions ..." is not listed in the "File" menu of Adobe Reader for Linux!
The following text is from Adobe documentation:
Q: What is a digital edition (formerly known as an eBook)?
A: A digital edition is an electronic edition of a physical book, magazine,
journal, newspaper, sheet music, or newsletter. A digital edition is a file that
has been converted to Adobe Portable Document Format (PDF). Adobe digital rights
management (DRM) helps protect Adobe PDF files.---
System Requirements
The digital edition capabilities of Reader 7.0 and Acrobat 7.0 are supported on the following operating systems:
- Windows® XP Professional, Home, or Tablet PC Edition
- Windows 2000 with Service Pack 2 or later
- Mac OS X version 10.2.4 or later
---
You must activate Adobe Reader before you can use it to purchase or read Digital Editions. Adobe Reader automatically starts an Easy Activation the first time you attempt to open a protected Digital Edition. To move documents to other computers, you must complete the full activation using an Adobe ID or .NET Passport login:
- If you have just completed an Easy Activation, click the Sign In And Reactivate button on the congratulatory page that appears after the Easy Activation process, and follow the on-screen prompts to complete the full activation.
- In Adobe Reader, choose File > Digital Editions > Authorize Devices. On the Adobe DRM Activator website, sign in using your Adobe ID or .NET Passport ID and follow the on-screen instructions to activate Adobe Reader.
- Go to the Adobe website at http://aractivate.adobe.com (Adobe DRM Activator), and follow the on-screen prompts.
DRM (Digital Restrictions/Rights Management) is mentioned above - you can read more about PDF and DRM relation in the two parts essay by John Mark Ockerbloom (1 & 2).
[]