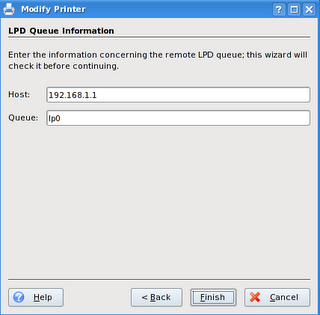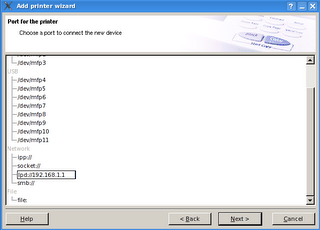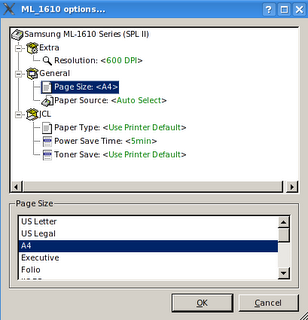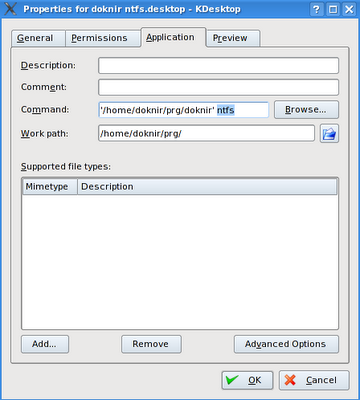My license for VMware workstation has expired, so
I've downloaded and installed latest build of VMware
Server (RC2 - build 27828):
http://www.vmware.com/download/server/Next step is to upgrade VMware Tools. To do this, click
"Install VMware Tools..." in menu "VM". Icon (shape of CD)
with name "VMware Tools" appears on the desktop. Extract
contents "VMwareTools-1.0.0-27828.tar.gz" to /home/doknir/tmp
Start Konsole and type "sux"
(
http://fgouget.free.fr/sux/sux-readme.shtml )
Go to folder /home/doknir/tmp/vmware-tools-distrib/
and start ./vmware-install.pl
Press ENTER as reply to all questions.
BTW, after "vmware-install.pl", script "/usr/bin/vmware-config-tools.pl" starts -
here is part of its screen output:
Before running VMware Tools for the first time, you need to configure it byinvoking the following command: "/usr/bin/vmware-config-tools.pl". Do you wantthis program to invoke the command for you now? [yes]
Stopping VMware Tools services in the virtual machine:
Guest operating system daemon: done
Guest filesystem driver: done
Deconfiguring network interfaces...done.
Guest vmxnet fast network device: done
Trying to find a suitable vmhgfs module for your running kernel.
None of the pre-built vmhgfs modules for VMware Tools is suitable for your
running kernel. Do you want this program to try to build the vmhgfs module for
your system (you need to have a C compiler installed on your system)? [yes]
Using compiler "/usr/bin/gcc". Use environment variable CC to override.
What is the location of the directory of C header files that match your running
kernel? [/lib/modules/2.6.16.16-kanotix-1/build/include]...
Detected X.org version 7.0.
Do you want to change your guest X resolution? (yes/no) [no] ...
You must restart your X session before any mouse or graphics changes takeeffect.
You can now run VMware Tools by invoking the following command:"/usr/bin/vmware-toolbox" during an X session.[]